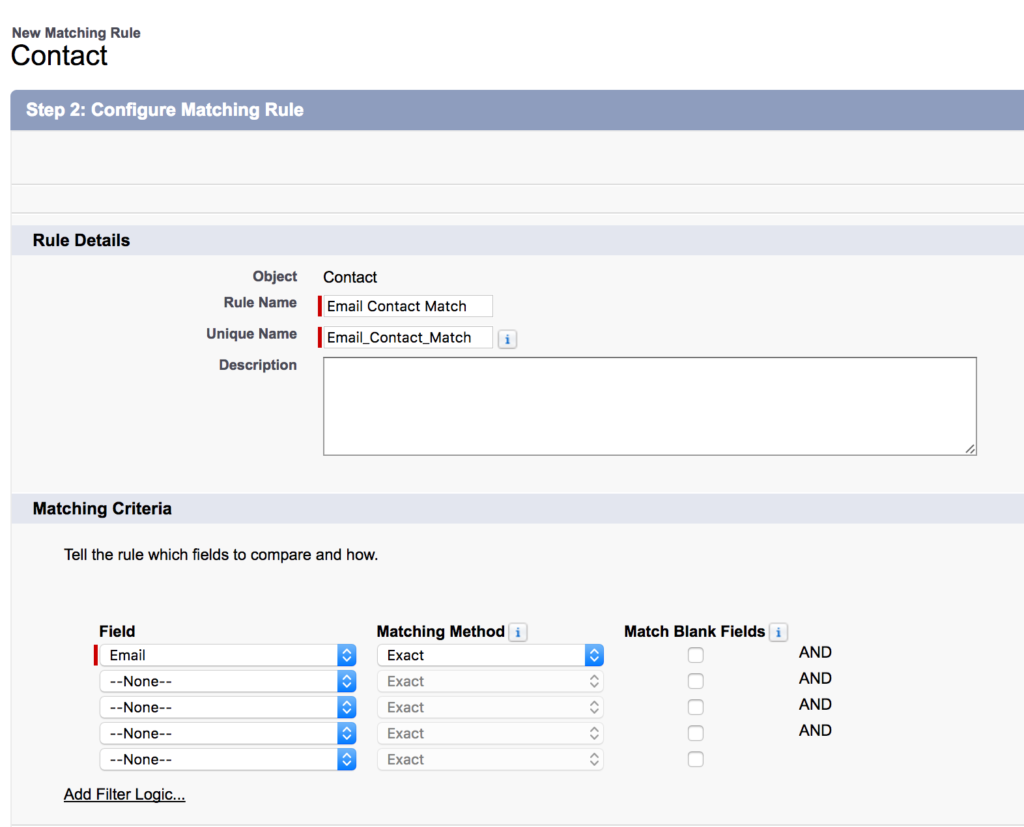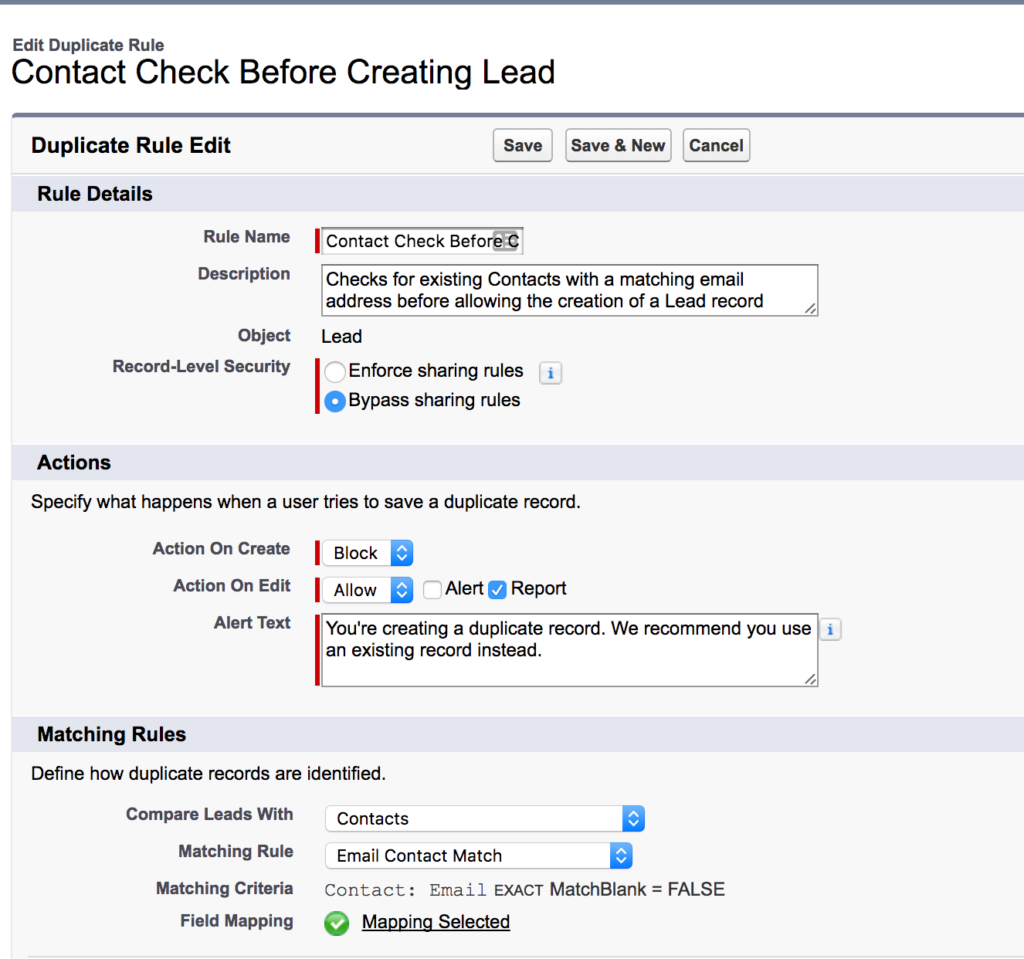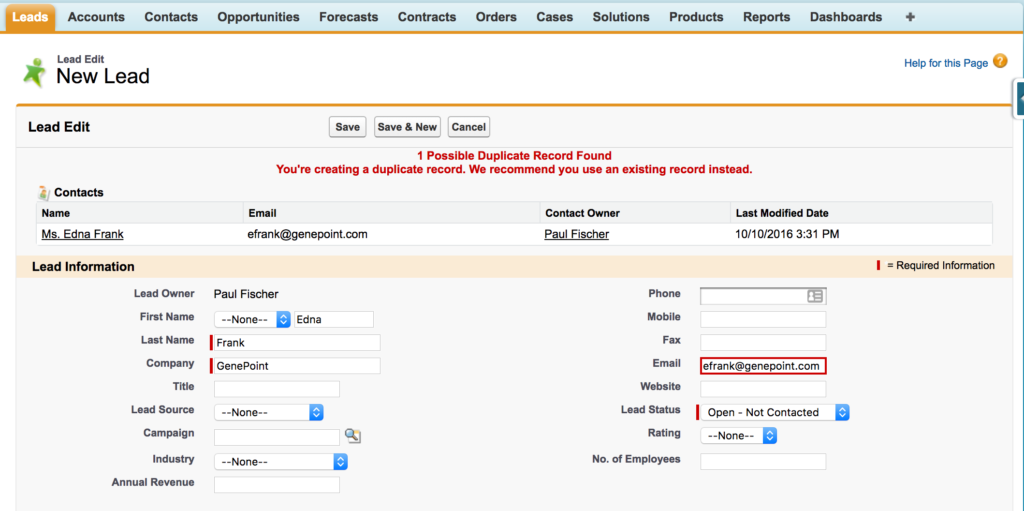How to Setup Salesforce Duplication Rules
Salesforce has provided the ability to prevent duplicates for almost two years now. However, many Salesforce customers are not aware of this functionality, and the setup can be a bit confusing. I recently helped my friend Jeff Lamb, Director of Sales Operations at Degreed implement Salesforce's duplicate rules. Here's what you need to know:
Matching Rule Setup
To access the duplicate prevention functionality in Salesforce navigate to the Setup menu.
Under the data.com Administration section select Matching Rules, or you can simply search 'duplicate' in the quick find. There are two major concept for duplicate management in Salesforce. Matching rules apply to the object you want to compare what record the user is comparing against. In Jeff's case we wanted to prevent the creation of new Leads if there was a Contact with an exact email matching address. Salesforce also provides 3 out-of-box standing matching rules (one for Leads, one for Contacts, and one for Accounts). We were not able to use the standard Contact Matching Rule for our situation because for a match to occur it also has to match the First and Last Name too. It wasn't too clear from the documentation if the First and Last name had to be an exact match in the Standard Contact Matching Rule, but it any case we strictly wanted to match on email address.
We created a new matching rule with a selected object of Contact.
After clicking Save, make sure to click Activate button. Then give the rule a few minutes to fully activate. You should receive an email once the activation is complete.
Duplicate Rule Setup
Now, is the next major concept of duplication management in Salesforce: Duplicate Rules. These leverage the Matching Rule we created in the first part. From the Quickfind type in and navigate to Duplicate Rules.
For our situation we needed to create a new Duplicate Rule. You will also see the 3 standard duplicate rules here. You will noticed that these are already activated by default if you are a newer Salesforce customer. Duplication rules are where you indicate what you want to happen when a user creates a record that triggers your matching criteria. You'll remember we need not choose anything to do with Leads when we created the Matching Rule earlier, even though we ultimate want to prevent the user from creating a Lead that is a duplicate of a Contact already in the system.
Click New Rule. Then from the drop down in the button choose Lead.
Name the rule something like Contact Check Before Creating Lead.
In the Actions section we will change the default behavior and change the 'Action on Create' to Block. We will keep the 'Action on Edit' to Allow, but uncheck the Alert checkbox, but keep the Report checkbox checked, so we can go back and clean it up without bugging the user.
In the Matching Rules section in your Duplicate Rule choose Compare Leads with Contacts. In the Matching Rules picklist below choose the Email Contact Match matching rule you created earlier. You can add other conditions here as well, but we want this rule to run on all Leads, so we'll leave this blank. Then click Save.
Then click Activate to start the duplicate rule enforcement. Note, if you forgot to activate your matching rule Salesforce will tell you that you need to activate your matching rule before you can activate the Duplicate Rule.
Now, let's test...I tried created a Lead with the same email address as a Contact in the system already. Here's is what we got.
Success! We created our first cross-object duplicate rule. Duplicate rules will prevent record being created manually, from Data Loader, and from other sources such as Pardot (you may receive a Queue Sync Error in Pardot if a record fails to create due to a duplicate rule). This will become more prevalent as Pardot now allows multiple Prospects with the same email address. My opinion on that Pardot feature is the subject for another post.
I hope you found this post helpful! If you have any questions or comments feel free to drop me a note.